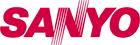FW65C78F
65" class 4K Ultra HD Smart TV
Buy Now at Walmart

4K Ultra HD Resolution for finely detailed images
4 times the resolution of Full HD brings your viewing experience to a whole new level. Enjoy every detail and the breathtaking beauty of the pictures like never before.
4K Upscaling to convert any content into near 4K resolution
4K upscaling technology converts lower resolution content you watch into near 4K Ultra HD picture quality which provides further details and amazing clarity.
Endless Streaming Options
Never miss an episode of your favorite TV show. Free yourself from fixed television programming and watch what you like, when you like. Enjoy endless entertainment options from Netflix, YouTube and more.
Built-in Wireless LAN
Built-in Wireless LAN makes Sanyo smart TV a simple and clutter-free addition to your home entertainment center. Place this Sanyo TV anywhere within range of your home wireless network, and you are ready to stream content.
Sonic Emotion Premium
Sonic Emotion System fills your surroundings with the right ambience, clarifies voice, and details the sound stage, making your experience more immersive and enjoyable.- TV
- Screen Size: 65" class (65 inches measured diagonally)
- Resolution: 2160p, 3840 x 2160 pixels
- Picture Enhancement : 4K Upscaling technology, Clear Pix Ultra HD, Dynamic Contrast, 3D Combfilter, Digital Noise Reduction
- HDR : HDR10
- Pix Shape: 4:3(SD), 16:9(HD), Movie expand, Wide, Zoom
- 9-Picture Menu (8 Preset, Personal), 7-Sound Menu (6 Preset, Personal)
- Sound Enhancement : Sonic Emotion Premium, 5 Band Equalizer,
Auto Volume Control - Speaker Output Power : 10W + 10W
- NETWORK FEATURES
- Apps : Netflix, YouTube, Crackle, iHeartRadio, etc.
VEWD Internet Browser and App stores - Dual Band Wi-Fi 802.11ac
- Wireless Screencasting
- Apps : Netflix, YouTube, Crackle, iHeartRadio, etc.
- TUNER
- Built-in ATSC / NTSC (HD Quality Output)
- Child Lock: Channel Lock, Downloadable Rating (V-Chip 2.0)
- CONVENIENCE
- Trilingual On Screen Display
(English / Spanish / French) - Closed Caption
- JPEG Photo Viewer / MP3 Playback
(via USB Flash Memory) - Video Playback
(supported format: MPEG1, MPEG2, H.264, MPEG4, H.265/HEVC, etc.) - Auto Shut Off / Sleep Timer (up to 180 min)
- VESA Mount 300x200
- Enhanced Accessibility
- Trilingual On Screen Display
- WEIGHT & DIMENSIONS
[Width x Height x Depth]- TV with stand : 57.4" x 35.5" x 10.3" / 40.6 lbs.
- TV w/o stand : 57.4" x 33.1" x 3.8" / 39.9 lbs.
- Packaged : 65.1" x 37.6" x 7.2" / 54.0 lbs.
- INPUT REAR
- RF Input: 1 set
- Component video (HD/SD)/VIDEO +Audio L/R : 1 set
- HDMI2.0 with HDCP2.2: 2 set
- Ethernet: 1 set
- INPUT SIDE
- HDMI 2.0 with HDCP2.2: 1 set
- USB (photo, music, movie) : 1 set
- OUTPUT
- Digital Audio Output(Optical): 1 set
- Headphone Output: 1 set
(Headphone not included)
- ACCESSORIES
- Remote Control with batteries
- Owners Manual : English & French
- Quick Setup Guide : English & French
- Caution Sheet : English & French
Contact customer support by telephone, chat or online form.
Call Us
1-866-212-0436
Hours of operation (Excluding major holidays):
Mon-Sun: 9am – 11pm EST
Chat with Us
Chat NowSend Us a Note
Online FormGeneral
Q.
Problems with V-chip/Parental Controls.
A.
- Access Main menu and select Setup/Lock
- If your TV has Setup, select V-chip. Once V-chip is selected select "on" and then press enter.
- Select adjust standard and press enter
- Use the cursor to navigate the options and enter to block or unblock content.
- If your TV has Lock, press OK on your remote to lock or unlock content.
Q.
Can I connect my smart TV to a mobile hotspot?
A.
Using mobile Hotspot is not recommended, as the bandwidth may not be suitable for streaming high-definition content.
Q.
What is 4K?
A.
Regular HD has a pixel count of 1920 x 1080, 4K means your TV has twice as many pixels, resulting in better resolution and definition for your TV picture and color scheme. To enjoy 4K picture quality, please ensure your source device is able to broadcast 4K signal.
Q.
Change Display Language
A.
- Using your remote control, select Main Menu.
- Select Setup.
- Select Menu language.
Q.
How to properly clean my TV
A.
Clean with a dry microfiber cloth. Do not use any solvents on the TV screen.
Q.
How to customize Closed Caption
A.
- Using your remote control, select Main Menu
- Select Set up
- Select Closed Caption
- Under Closed Caption you can customize through type (analog/digital), font style, font size and color.
Q.
How to enable Closed Caption?
A.
- If your remote control has a dedicated Closed Caption Button “CC”, press the button on your remote control and caption type will be displayed on screen.
- If you encounter “not available message” on the channel you are viewing, attempt to turn on captions by viewing a different channel.
Technical
Q.
Unable to view 4K programming.
A.
- If you are connecting a source device, such as a Blu-ray player, gaming console, cable box, verify the device is 4K compatible and that the output setting is set to 4K and connected using 4K-rated HDMI cables.
- If you are using streaming services (such as Netflix, YouTube, Vudu) please make sure your internet connection has enough bandwidth to handle 4K streaming.
Q.
Cannot open Vudu.
A.
Refer to "Cannot connect with Internet" FAQ, if you still cannot resolve your issue, please contact Vudu help support.
Q.
Cannot open Youtube.
A.
Refer to "Cannot connect with Internet" FAQ, if you still cannot resolve your issue, please contact YouTube help support.
Q.
Cannot open Netflix.
A.
Refer to "Cannot connect with Internet" FAQ, if you still cannot resolve your issue, please visit Netflix help support.
Q.
Cannot connect with Internet.
A.
- Check to see if the modem / router has power turned on.
- If you have a wired connection, make sure that the ethernet cable is properly connected to the modem / router.
- Confirm if the Internet light is showing activity (light blinking) on the modem / router.
- Shorten the distance between your unit and router.
- Check the name of your SSID and Password(Key). The name of your SSID and Password can be checked on the label attached on your router. If you have forgotten your Password, contact your ISP or router manufacturer.
- Check network settings on the unit.
- If you have any other device, such as mobile phone or computer, which has internet access, try connecting it with Internet to verify if internet access is available. If your other device is also unable to connect with Internet, contact your ISP or router manufacturer.
- Turn off this unit and the modem/router (if it has a power button), then unplug their AC cords. After 30 seconds, plug them back in and turn the devices back on. If you have a telephone / Internet modem with your cable service, then you may have to use its reset button or remove the backup battery to reset this type of modem. Now wait for the lights to show activity and try reconnecting.
- Turn on the DHCP function on the router.
- Using mobile Hotspot is not recommended.
- If problem persists, please contact ISP or router manufacturer.
Q.
Problems with HDMI connection.
A.
- Make sure HDMI cable is connected to TV and 3rd party device.
- Verify TV is on the proper input.
- Try a different turn on sequence for your components (TV, console, Blu-ray, etc.).
- If problem persists, access the menu on external device and set resolution higher than 480P.
Q.
The screen is blank.
A.
- Make sure your TV is plugged in to a power outlet and turn it on.
- If you are not able to seen any channels, please open the menu.
- If you are able to see the menu, this means the TV is working, we can check for other issues.
- Try to perform a channel scan to pick up channels, make sure your antenna is connected, if you have a cable box, make sure it's turned on, connected to your tv and have the correct input channel selected.
Q.
TV won't turn on.
A.
- Try powering on the TV by using the physical button located on the rear of your television set.
- If unsuccessful, try plugging your TV into a different outlet – without the use of any power strips.
Q.
My TV does not respond to the remote control.
A.
- Aim the Remote Control Directly at the Sensor on the Front Panel.
- Reduce the distance between the remote control and TV.
- Replace the Batteries in the Remote Control.
Q.
Missing channels when watching free local programming.
A.
- Adjust the position of the antenna.
- If you have an indoor antenna you can try placing it near a window or in a higher place, free from obstructions.
Q.
Pixilation of Digital Image when watching free local programming.
A.
This usually happens due to poor signal strength.
- If you are watching over the air TV and experience this issue. Try changing your antenna's position. If the problem persists it may be necessary to install an amplified or outdoor antenna.
- This issue may present itself while using a streaming service like Netflix. For best results, keep the wireless router close to your TV or connect via Ethernet cable.
Q.
No Signal Message.
A.
- This message appears because there is no signal detected in the respective input.
- If you have a device connected via HDMI, match the input source with the HDMI number connected on the back of TV.
- Other connections such as AV or YPbPr (Component) have their own designated input, please make sure you are tuned to the correct input for these components.
- If you are trying to watch free local programming via a digitial antenna, please verify your antenna is properly connected and perform a channel scan.
Q.
Cannot Display Full Screen.
A.
- Press the Pix Shape button on your remote control until the desired screen size is displayed.
- If you are connecting a computer or laptop to your TV set, open Main menu, select PC settings, select auto adjustment.
Q.
No Picture
A.
- Verify the TV is connected to a working power outlet and it is turned on
- Press the MENU button on the remote control, if the MENU appears this indicates your TV display is functional.
- Change the input of your TV, by selecting Input on your remote control to match the input of the device you have connected to the back of the TV. Note: The ports on the back of the TV identify the input name.
- When connecting to a source device (Blu-ray Player, gaming console, cable box, etc.) please verify the device is turned on.