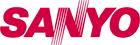FWZV475F
DVD Recorder/VCR
Buy Now at Walmart

1080p Up-Conversion
Converts your standard DVD to HD quality by HDMI. Perfect for your HDTV.
HDMI Output
HDMI Connection provides simple easy one cable connection, so you do not need to mess around with which cable goes where. Also, HDMI cable allow to transfer Full HD 1080p contents with great sound and also up-converts standard SD quality DVDs to 1080p HD quality.
Line-In Recording
Line-In Recording though Cable/Satellite Box - The perfect DVD recorder for any Cable/Satellite box. This unit requires External Tuner for TV recording.
VHS to DVD
Preserve your home videos to save it to DVD. One Touch Recording makes Easy to copy and store your memories in DVD.
Dependable Customer Support
Need help? SANYO's Customer Support is standing by and happy to be of assistance!- Features
- 1080p Up-Conversion
- Dolby Digital Stream Out
- Progressive Scan Video Out
- 5-Speed for Up to 6-hours recording
- 2-Way Dubbing (VCR->DVD, DVD->VCR)
- Line-in Recording through Cable/Satellite box
- HDMI Output
- S-Video Input/Output
- Video Playback
- Playback Media: DVD, VHS Tapes, Video CD
- Compression Format: MPEG1
- Video Disc Playback System: NTSC
- Audio Playback
- Playback Media: DVD, CD
- Compression Formats: MP3, Dolby Digital
- Still Picture Playback
- Playback Media: CD-R/RW
- Picture Compression Format: JPEG
- Power
- Power Supply: 120V, 60Hz
- Power Consumption: 30W
- Standby Power Consumption: 3.8W
- Convenience
- Trilingual On-Screen Display (English / Spanish / French)
- Parental Lock
- Owner's Manual (English/Spanish)
- Connectivity
- Front Connections: Analog Audio Left/Right In, S-Video In, Video In
- Rear Connections: HDMI Out, Analog Audio Left/Right Out, Component Video Out, Composite Video (CVBS) Out, Digital Coaxial Out, S-Video Out, Analog Audio Left/Right In, Composite Video (CVBS) In, S-Video In
- Weight & Dimensions
- Dimensions [WxHxD]: 17.2x4.0x10.3 inch (435x99.5x260mm)
- Weight: 9.33lbs (4.23kg)
- Dimensions with Packaging [WxHxD]: 21.4x7.1x14.8 inch (542x180x375mm)
- Weight with Packaging 12.2lbs (5.53kg)
- Accessories
- AV Cable
- Remote Control
- 2 x AAA Batteries
- Owner's Manual
- Quick Start Guide
Contact customer support by telephone, chat or online form.
Call Us
1-866-212-0436
Hours of operation (Excluding major holidays):
Mon-Sun: 9am – 11pm EST
Chat with Us
Chat NowSend Us a Note
Online FormGeneral
Q.
My player talks to me when I operate it. How can I turn it off?
A.
DVD-Player Press SETUP button to go to SETUP menu. Select "Voice Guide" and set it to Off. 2K Blu-ray Player/4K Blu-ray Player You can disable this Voice Guide feature from menu settings. Please refer to the Owner's Manual of your player.
Q.
Can I connect my Smart Blu-ray player to mobile Hotspot?
A.
Using mobile Hotspot is not recommended.
Q.
Can I download and add apps to my Smart Blu-ray player?
A.
You can enjoy watching your favorite content from the pre-loaded apps. Additional apps are not supported on your Smart Blu-ray player.
Q.
Is there any recommended cable for 4K Blu-ray Player?
A.
High-Speed HDMI cable is recommended for better compatibility.
Q.
What is 4K?
A.
Regular HD has a pixel count of 1920 x 1080, 4K means your TV has twice as many pixels, resulting in better resolution and definition for your TV picture and color scheme. To enjoy 4K picture quality, please ensure your source device is able to broadcast 4K signal.
Technical
Q.
I am getting "Cinavia Error". Why?
A.
2K Blu-ray Player/4K Blu-ray Player "The audio track of the video that you are playing contains a Cinavia code indicating that it is an unauthorized copy of professionally-produced content." This is not an issue with your player. Plesae visit http://www.cinavia.com for more detail.
Q.
Cannot open Vudu.
A.
2K Smart Blu-ray Player/4K Smart Blu-ray Player
Refer to the "Cannot connect with Internt" FAQ. If you still cannot solve your issue, visit Vudu help support.
Q.
Cannot open Youtube.
A.
2K Smart Blu-ray Player/4K Smart Blu-ray Player
Refer to the "Cannot connect with Internt" FAQ. If you still cannot solve your issue, visit Youtube help support.
Q.
Cannot open Netflix.
A.
2K Smart Blu-ray Player/4K Smart Blu-ray Player
Refer to the "Cannot connect with Internt" FAQ. If you still cannot solve your issue, visit Netflix help support.
Q.
Cannot connect with Internet
A.
2K Smart Blu-ray Player/4K Smart Blu-ray Player
- Check to see if the modem / router has power turned on.
- If you have a wired connection, make sure that the ethernet cable is properly connected to the modem / router.
- Confirm if the Internet light is showing activity (light blinking) on the modem / router.
- Shorten the distance between your unit and router.
- Check the name of your SSID and Password(Key).
- The name of your SSID and Password can be checked on the label attached on your router. If you have forgotten your Password, contact your ISP or router manufacturer.
- Check network settings on the unit.
- If you have any other device, such as mobile phone or computer, which has internet access, try connecting it with Internet to verify if internet access is available. If your other device is also unable to connect with Internet, contact your ISP or router manufacturer.
- Turn off this unit and the modem/router (if it has a power button), then unplug their AC cords. After 30 seconds, plug them back in and turn the devices back on. If you have a telephone / Internet modem with your cable service, then you may have to use its reset button or remove the backup battery to reset this type of modem. Now wait for the lights to show activity and try reconnecting.
- Turn on the DHCP function on the router.
- Using mobile Hotspot is not recommended.
- If problem persists, please contact ISP or router manufacturer.
Q.
There is no video and/or audio from TV.
A.
DVD-Player
- Connect your player with TV by using Composit cable.
- Make sure to turn on your TV.
- Make sure the source/input setting of your TV is correct.
- Make sure the disc is inserted properly.
- Make sure the disc is compatible.
- If the disc is dirty or scrached, clean the disc with a soft cloth wiping from center to edge.
- Make sure that the TV is not on mute.Try turning up the volume on TV.
- Audio may not be output properly when Voice Guide feature is on. Press SETUP button to go to SETUP menu. Select ""Voice Guide"" and set it to Off.
- Connect your player with TV by using HDMI cable.
- Make sure to turn on your TV.
- Make sure the source/input setting of your TV is correct.
- Make sure the disc is inserted properly.
- Make sure the disc is compatible.
- If the disc is dirty or scrached, clean the disc with a soft cloth wiping from center to edge.
- Make sure that the TV is not on mute.Try turning up the volume on TV.
- Audio may not be output properly when Voice Guide feature is on. You can disable the feature from menu settings. Please refer to the Owner's Manual of your player.
- Connect your player with TV by using HDMI cable.  *High-Speed HDMI cable is recommended for better compatibility.
- Make sure to turn on your TV.
- Make sure the source/input setting of your TV is correct.
- Make sure the disc is inserted properly.
- Make sure the disc is compatible.
- If the disc is dirty or scrached, clean the disc with a soft cloth wiping from center to edge.
- Make sure that the TV is not on mute.Try turning up the volume on TV.
- Audio may not be output properly when Voice Guide feature is on. You can disable the feature from menu settings. Please refer to the Owner's Manual of your player.
Q.
I cannot playback disc.
A.
DVD-Player
- Connect your player with TV by using Composite cable.
- Make sure to turn on your TV.
- Make sure the source/input setting of your TV is correct.
- Make sure the disc is inserted properly.
- If the disc is dirty or scrached, clean the disc with a soft cloth wiping from center to edge.
- Check the region code of the disc. Your player supports "ALL" or "1"
- Play different commercial discs to see if the player is working properly. If the other discs play with no issue, the disc may not be compatible with the player.
- If you are using non-commercial DVD disc, make sure the disc is finalized.
- Unplug from the AC outlet and wait for 5-10 seconds and then Plug it in again.
- Connect your player with TV by using HDMI cable.
- Make sure to turn on your TV.
- Make sure the source/input setting of your TV is correct.
- Make sure the disc is inserted properly.
- If the disc is dirty or scrached, clean the disc with a soft cloth wiping from center to edge.
- Check the region code of the disc. Your player supports "ALL" or "1"
- Play different commercial discs to see if the player is working properly. If the other discs play with no issue, the disc may not be compatible with the player.
- If you are using non-commercial disc, make sure the disc is finalized.
- Unplug from the AC outlet and wait for 5-10 seconds and then Plug it in again.
- 1. Connect your player with TV by using HDMI cable.  *High-Speed HDMI cable is recommended for better compatibility.
- Make sure to turn on your TV.
- Make sure the source/input setting of your TV is correct.
- Make sure the disc is inserted properly.
- If the disc is dirty or scrached, clean the disc with a soft cloth wiping from center to edge.
- Check the region code of the disc. Your player supports "ALL" or "1"
- Play different commercial discs to see if the player is working properly. If the other discs play with no issue, the disc may not be compatible with the player.
- If you are using non-commercial disc, make sure the disc is finalized.
- Unplug from the AC outlet and wait for 5-10 seconds and then Plug it in again.
Q.
I cannot open the disc tray.
A.
Unplug from the AC outlet and wait for 5-10 seconds and then Plug it in again.
Q.
My player turns on automatically.
A.
2K Blu-ray Player/4K Blu-ray Player
It could be the HDMI CEC function. By using this function, your player can have some control over the TV and the TV can have some control over your player.
You can disable this function from menu settings. Please refer to the Owner's Manual of your player.
Q.
My player does not turn on.
A.
DVD-Player
- Unplug from the AC outlet and wait for 5-10 seconds and then Plug it in again. If your player still does not turn on, try other working outlet.
- Your player might be turned on. Make sure the source/input setting of your TV is correct.
- Make sure to connect your player with TV properly by using Composite cable.
- Unplug from the AC outlet and wait for 5-10 seconds and then Plug it in again. If your player still does not turn on, try other working outlet.
- Your player might be turned on. Make sure the source/input setting of your TV is correct.
- Make sure to connect your player with TV properly by using HDMI cable.
Q.
How do I connect my player with TV?
A.
DVD Player
- Connect your player with TV by using Composite cable.
- Make sure to turn on your TV.
- Make sure the source/input setting of your TV is correct.
- Connect your player with TV by using HDMI cable.
- Make sure to turn on your TV.
- Make sure the source/input setting of your TV is correct.
- Connect your player with TV by using HDMI cable. *High-Speed HDMI cable is recommended for better compatibility.
- Make sure to turn on your TV.
- Make sure the source/input setting of your TV is correct.
Q.
My Player does not respond to the remote control.
A.
- Aim the Remote Control Directly at the Sensor on the Front Panel.
- Reduce the distance between the remote control and Player.
- Replace the Batteries in the Remote Control.