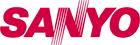Television
General
Q.
Problems with V-chip/Parental Controls.
A.
- Access Main menu and select Setup/Lock
- If your TV has Setup, select V-chip. Once V-chip is selected select "on" and then press enter.
- Select adjust standard and press enter
- Use the cursor to navigate the options and enter to block or unblock content.
- If your TV has Lock, press OK on your remote to lock or unlock content.
Q.
Can I connect my smart TV to a mobile hotspot?
A.
Using mobile Hotspot is not recommended, as the bandwidth may not be suitable for streaming high-definition content.
Q.
What is 4K?
A.
Regular HD has a pixel count of 1920 x 1080, 4K means your TV has twice as many pixels, resulting in better resolution and definition for your TV picture and color scheme. To enjoy 4K picture quality, please ensure your source device is able to broadcast 4K signal.
Q.
Change Display Language
A.
- Using your remote control, select Main Menu.
- Select Setup.
- Select Menu language.
Q.
How to properly clean my TV
A.
Clean with a dry microfiber cloth. Do not use any solvents on the TV screen.
Q.
How to customize Closed Caption
A.
- Using your remote control, select Main Menu
- Select Set up
- Select Closed Caption
- Under Closed Caption you can customize through type (analog/digital), font style, font size and color.
Q.
How to enable Closed Caption?
A.
- If your remote control has a dedicated Closed Caption Button “CCâ€, press the button on your remote control and caption type will be displayed on screen.
- If you encounter “not available message†on the channel you are viewing, attempt to turn on captions by viewing a different channel.
Technical
Q.
Unable to view 4K programming.
A.
- If you are connecting a source device, such as a Blu-ray player, gaming console, cable box, verify the device is 4K compatible and that the output setting is set to 4K and connected using 4K-rated HDMI cables.
- If you are using streaming services (such as Netflix, YouTube, Vudu) please make sure your internet connection has enough bandwidth to handle 4K streaming.
Q.
Cannot open Vudu.
A.
Refer to "Cannot connect with Internet" FAQ, if you still cannot resolve your issue, please contact Vudu help support.
Q.
Cannot open Youtube.
A.
Refer to "Cannot connect with Internet" FAQ, if you still cannot resolve your issue, please contact YouTube help support.
Q.
Cannot open Netflix.
A.
Refer to "Cannot connect with Internet" FAQ, if you still cannot resolve your issue, please visit Netflix help support.
Q.
Cannot connect with Internet.
A.
- Check to see if the modem / router has power turned on.
- If you have a wired connection, make sure that the ethernet cable is properly connected to the modem / router.
- Confirm if the Internet light is showing activity (light blinking) on the modem / router.
- Shorten the distance between your unit and router.
- Check the name of your SSID and Password(Key). The name of your SSID and Password can be checked on the label attached on your router. If you have forgotten your Password, contact your ISP or router manufacturer.
- Check network settings on the unit.
- If you have any other device, such as mobile phone or computer, which has internet access, try connecting it with Internet to verify if internet access is available. If your other device is also unable to connect with Internet, contact your ISP or router manufacturer.
- Turn off this unit and the modem/router (if it has a power button), then unplug their AC cords. After 30 seconds, plug them back in and turn the devices back on. If you have a telephone / Internet modem with your cable service, then you may have to use its reset button or remove the backup battery to reset this type of modem. Now wait for the lights to show activity and try reconnecting.
- Turn on the DHCP function on the router.
- Using mobile Hotspot is not recommended.
- If problem persists, please contact ISP or router manufacturer.
Q.
Problems with HDMI connection.
A.
- Make sure HDMI cable is connected to TV and 3rd party device.
- Verify TV is on the proper input.
- Try a different turn on sequence for your components (TV, console, Blu-ray, etc.).
- If problem persists, access the menu on external device and set resolution higher than 480P.
Q.
The screen is blank.
A.
- Make sure your TV is plugged in to a power outlet and turn it on.
- If you are not able to seen any channels, please open the menu.
- If you are able to see the menu, this means the TV is working, we can check for other issues.
- Try to perform a channel scan to pick up channels, make sure your antenna is connected, if you have a cable box, make sure it's turned on, connected to your tv and have the correct input channel selected.
Q.
TV won't turn on.
A.
- Try powering on the TV by using the physical button located on the rear of your television set.
- If unsuccessful, try plugging your TV into a different outlet – without the use of any power strips.
Q.
My TV does not respond to the remote control.
A.
- Aim the Remote Control Directly at the Sensor on the Front Panel.
- Reduce the distance between the remote control and TV.
- Replace the Batteries in the Remote Control.
Q.
Missing channels when watching free local programming.
A.
- Adjust the position of the antenna.
- If you have an indoor antenna you can try placing it near a window or in a higher place, free from obstructions.
Q.
Pixilation of Digital Image when watching free local programming.
A.
This usually happens due to poor signal strength.
- If you are watching over the air TV and experience this issue. Try changing your antenna's position. If the problem persists it may be necessary to install an amplified or outdoor antenna.
- This issue may present itself while using a streaming service like Netflix. For best results, keep the wireless router close to your TV or connect via Ethernet cable.
Q.
No Signal Message.
A.
- This message appears because there is no signal detected in the respective input.
- If you have a device connected via HDMI, match the input source with the HDMI number connected on the back of TV.
- Other connections such as AV or YPbPr (Component) have their own designated input, please make sure you are tuned to the correct input for these components.
- If you are trying to watch free local programming via a digitial antenna, please verify your antenna is properly connected and perform a channel scan.
Q.
Cannot Display Full Screen.
A.
- Press the Pix Shape button on your remote control until the desired screen size is displayed.
- If you are connecting a computer or laptop to your TV set, open Main menu, select PC settings, select auto adjustment.
Q.
No Picture
A.
- Verify the TV is connected to a working power outlet and it is turned on
- Press the MENU button on the remote control, if the MENU appears this indicates your TV display is functional.
- Change the input of your TV, by selecting Input on your remote control to match the input of the device you have connected to the back of the TV. Note: The ports on the back of the TV identify the input name.
- When connecting to a source device (Blu-ray Player, gaming console, cable box, etc.) please verify the device is turned on.
Player
General
Q.
My player talks to me when I operate it. How can I turn it off?
A.
DVD-Player Press SETUP button to go to SETUP menu. Select "Voice Guide" and set it to Off. 2K Blu-ray Player/4K Blu-ray Player You can disable this Voice Guide feature from menu settings. Please refer to the Owner's Manual of your player.
Q.
Can I connect my Smart Blu-ray player to mobile Hotspot?
A.
Using mobile Hotspot is not recommended.
Q.
Can I download and add apps to my Smart Blu-ray player?
A.
You can enjoy watching your favorite content from the pre-loaded apps. Additional apps are not supported on your Smart Blu-ray player.
Q.
Is there any recommended cable for 4K Blu-ray Player?
A.
High-Speed HDMI cable is recommended for better compatibility.
Q.
What is 4K?
A.
Regular HD has a pixel count of 1920 x 1080, 4K means your TV has twice as many pixels, resulting in better resolution and definition for your TV picture and color scheme. To enjoy 4K picture quality, please ensure your source device is able to broadcast 4K signal.
Technical
Q.
I am getting "Cinavia Error". Why?
A.
2K Blu-ray Player/4K Blu-ray Player "The audio track of the video that you are playing contains a Cinavia code indicating that it is an unauthorized copy of professionally-produced content." This is not an issue with your player. Plesae visit http://www.cinavia.com for more detail.
Q.
Cannot open Vudu.
A.
2K Smart Blu-ray Player/4K Smart Blu-ray Player
Refer to the "Cannot connect with Internt" FAQ. If you still cannot solve your issue, visit Vudu help support.
Q.
Cannot open Youtube.
A.
2K Smart Blu-ray Player/4K Smart Blu-ray Player
Refer to the "Cannot connect with Internt" FAQ. If you still cannot solve your issue, visit Youtube help support.
Q.
Cannot open Netflix.
A.
2K Smart Blu-ray Player/4K Smart Blu-ray Player
Refer to the "Cannot connect with Internt" FAQ. If you still cannot solve your issue, visit Netflix help support.
Q.
Cannot connect with Internet
A.
2K Smart Blu-ray Player/4K Smart Blu-ray Player
- Check to see if the modem / router has power turned on.
- If you have a wired connection, make sure that the ethernet cable is properly connected to the modem / router.
- Confirm if the Internet light is showing activity (light blinking) on the modem / router.
- Shorten the distance between your unit and router.
- Check the name of your SSID and Password(Key).
- The name of your SSID and Password can be checked on the label attached on your router. If you have forgotten your Password, contact your ISP or router manufacturer.
- Check network settings on the unit.
- If you have any other device, such as mobile phone or computer, which has internet access, try connecting it with Internet to verify if internet access is available. If your other device is also unable to connect with Internet, contact your ISP or router manufacturer.
- Turn off this unit and the modem/router (if it has a power button), then unplug their AC cords. After 30 seconds, plug them back in and turn the devices back on. If you have a telephone / Internet modem with your cable service, then you may have to use its reset button or remove the backup battery to reset this type of modem. Now wait for the lights to show activity and try reconnecting.
- Turn on the DHCP function on the router.
- Using mobile Hotspot is not recommended.
- If problem persists, please contact ISP or router manufacturer.
Q.
There is no video and/or audio from TV.
A.
DVD-Player
- Connect your player with TV by using Composit cable.
- Make sure to turn on your TV.
- Make sure the source/input setting of your TV is correct.
- Make sure the disc is inserted properly.
- Make sure the disc is compatible.
- If the disc is dirty or scrached, clean the disc with a soft cloth wiping from center to edge.
- Make sure that the TV is not on mute.Try turning up the volume on TV.
- Audio may not be output properly when Voice Guide feature is on. Press SETUP button to go to SETUP menu. Select ""Voice Guide"" and set it to Off.
- Connect your player with TV by using HDMI cable.
- Make sure to turn on your TV.
- Make sure the source/input setting of your TV is correct.
- Make sure the disc is inserted properly.
- Make sure the disc is compatible.
- If the disc is dirty or scrached, clean the disc with a soft cloth wiping from center to edge.
- Make sure that the TV is not on mute.Try turning up the volume on TV.
- Audio may not be output properly when Voice Guide feature is on. You can disable the feature from menu settings. Please refer to the Owner's Manual of your player.
- Connect your player with TV by using HDMI cable.  *High-Speed HDMI cable is recommended for better compatibility.
- Make sure to turn on your TV.
- Make sure the source/input setting of your TV is correct.
- Make sure the disc is inserted properly.
- Make sure the disc is compatible.
- If the disc is dirty or scrached, clean the disc with a soft cloth wiping from center to edge.
- Make sure that the TV is not on mute.Try turning up the volume on TV.
- Audio may not be output properly when Voice Guide feature is on. You can disable the feature from menu settings. Please refer to the Owner's Manual of your player.
Q.
I cannot playback disc.
A.
DVD-Player
- Connect your player with TV by using Composite cable.
- Make sure to turn on your TV.
- Make sure the source/input setting of your TV is correct.
- Make sure the disc is inserted properly.
- If the disc is dirty or scrached, clean the disc with a soft cloth wiping from center to edge.
- Check the region code of the disc. Your player supports "ALL" or "1"
- Play different commercial discs to see if the player is working properly. If the other discs play with no issue, the disc may not be compatible with the player.
- If you are using non-commercial DVD disc, make sure the disc is finalized.
- Unplug from the AC outlet and wait for 5-10 seconds and then Plug it in again.
- Connect your player with TV by using HDMI cable.
- Make sure to turn on your TV.
- Make sure the source/input setting of your TV is correct.
- Make sure the disc is inserted properly.
- If the disc is dirty or scrached, clean the disc with a soft cloth wiping from center to edge.
- Check the region code of the disc. Your player supports "ALL" or "1"
- Play different commercial discs to see if the player is working properly. If the other discs play with no issue, the disc may not be compatible with the player.
- If you are using non-commercial disc, make sure the disc is finalized.
- Unplug from the AC outlet and wait for 5-10 seconds and then Plug it in again.
- 1. Connect your player with TV by using HDMI cable.  *High-Speed HDMI cable is recommended for better compatibility.
- Make sure to turn on your TV.
- Make sure the source/input setting of your TV is correct.
- Make sure the disc is inserted properly.
- If the disc is dirty or scrached, clean the disc with a soft cloth wiping from center to edge.
- Check the region code of the disc. Your player supports "ALL" or "1"
- Play different commercial discs to see if the player is working properly. If the other discs play with no issue, the disc may not be compatible with the player.
- If you are using non-commercial disc, make sure the disc is finalized.
- Unplug from the AC outlet and wait for 5-10 seconds and then Plug it in again.
Q.
I cannot open the disc tray.
A.
Unplug from the AC outlet and wait for 5-10 seconds and then Plug it in again.
Q.
My player turns on automatically.
A.
2K Blu-ray Player/4K Blu-ray Player
It could be the HDMI CEC function. By using this function, your player can have some control over the TV and the TV can have some control over your player.
You can disable this function from menu settings. Please refer to the Owner's Manual of your player.
Q.
My player does not turn on.
A.
DVD-Player
- Unplug from the AC outlet and wait for 5-10 seconds and then Plug it in again. If your player still does not turn on, try other working outlet.
- Your player might be turned on. Make sure the source/input setting of your TV is correct.
- Make sure to connect your player with TV properly by using Composite cable.
- Unplug from the AC outlet and wait for 5-10 seconds and then Plug it in again. If your player still does not turn on, try other working outlet.
- Your player might be turned on. Make sure the source/input setting of your TV is correct.
- Make sure to connect your player with TV properly by using HDMI cable.
Q.
How do I connect my player with TV?
A.
DVD Player
- Connect your player with TV by using Composite cable.
- Make sure to turn on your TV.
- Make sure the source/input setting of your TV is correct.
- Connect your player with TV by using HDMI cable.
- Make sure to turn on your TV.
- Make sure the source/input setting of your TV is correct.
- Connect your player with TV by using HDMI cable. *High-Speed HDMI cable is recommended for better compatibility.
- Make sure to turn on your TV.
- Make sure the source/input setting of your TV is correct.
Q.
My Player does not respond to the remote control.
A.
- Aim the Remote Control Directly at the Sensor on the Front Panel.
- Reduce the distance between the remote control and Player.
- Replace the Batteries in the Remote Control.
Home Cinema
Technical
Q.
Abnormal noise is generated.
A.
Be sure the Cable(s) are plugged in all the way.
Q.
Cannot turn on my soundbar.
A.
- Check if the AC power cord is properly connected.
- Unplug the outlet once, and wait for 15-20 seconds and then plug it in again.